
こんにちは!まめがらです。
そろそろ年賀状作成のシーズンですね〜
今日は簡単に自分でプロ級のデザインができちゃうCanvaで年賀状を作ってみます♪
Canvaというデザインツールを使って簡単おしゃれに年賀状をつくってみよう!
Canvaはスマホアプリやwebブラウザでデザインが作成できます。
チラシやポスターの作成、SNSの画像を作る人が多いですが、年賀状のテンプレートも豊富にあるんで今年はCanvaに挑戦してみよう!
デザインを選んで写真やテキストの文章などを変えるだけで自分だけの素敵な年賀状ができちゃうので2022年(令和4年)の年始の挨拶はCanvaが絶対おすすめです♪
Canvaは有料のプランもありますが今回は無料で出来る作り方の紹介です。
CanvaはメールアドレスやGoogle、Facebookなどで登録ができます。登録してログインしておいてくださいね。
スマホでも作ることができますが今回はアイパッドを使って作っています。


手順1 テンプレートをさがそう
まずは気に入ったテンプレートをさがしてみましょう。
「年賀状」で検索するとたくさんのテンプレートがでてきます。
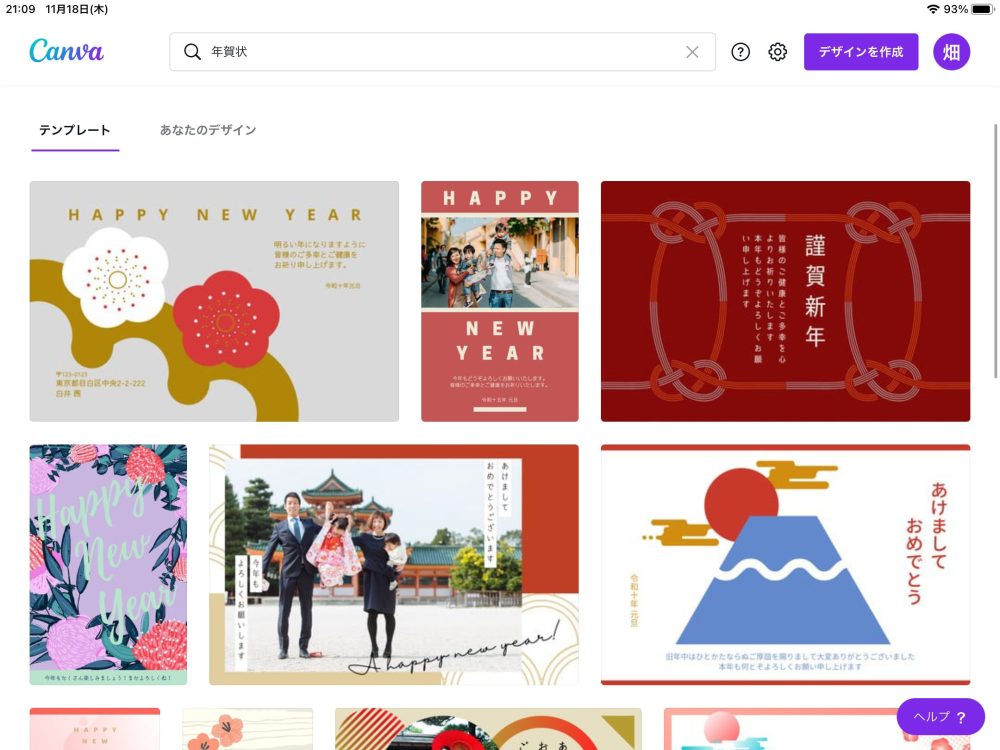
おしゃれなデザインが多くて迷ってしまうかも!
スクロールして気に入ったデザインを選んでくださいね。
丸い写真がかわいいこちら↓のデザインをえらんでみました。
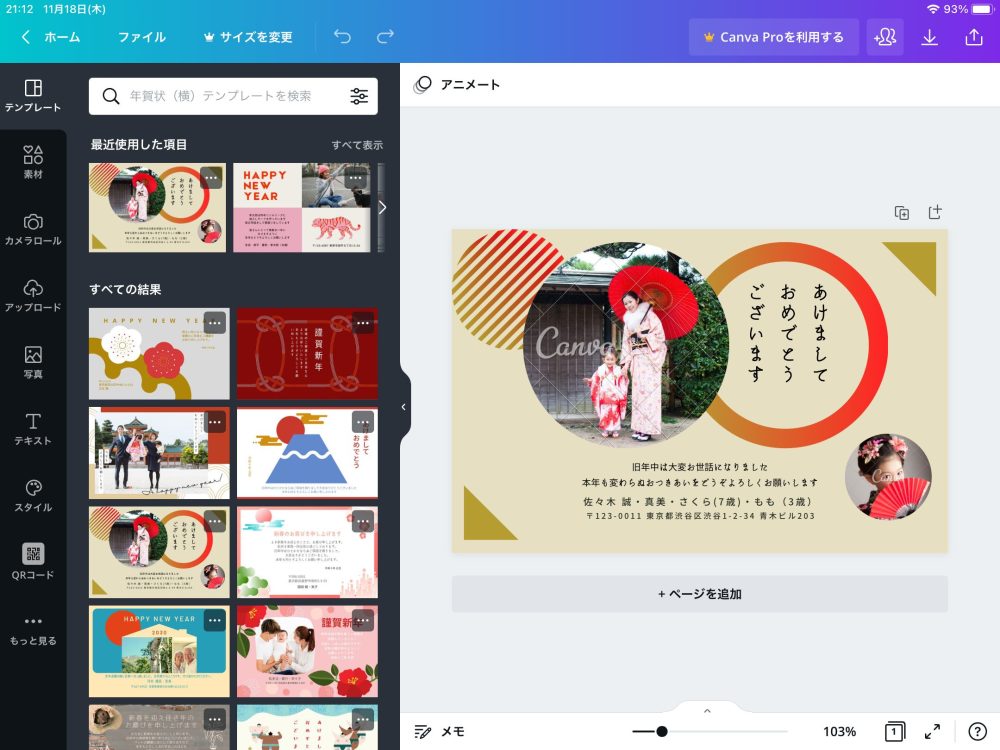
手順2 写真画像を設定しよう
画像を置きかえたいのでまずは写真部分を選択します(赤の矢印の部分、選択すると緑の枠がでます)。
右上の削除マークを選んで「画像を削除」をタップすると写真が消えます。
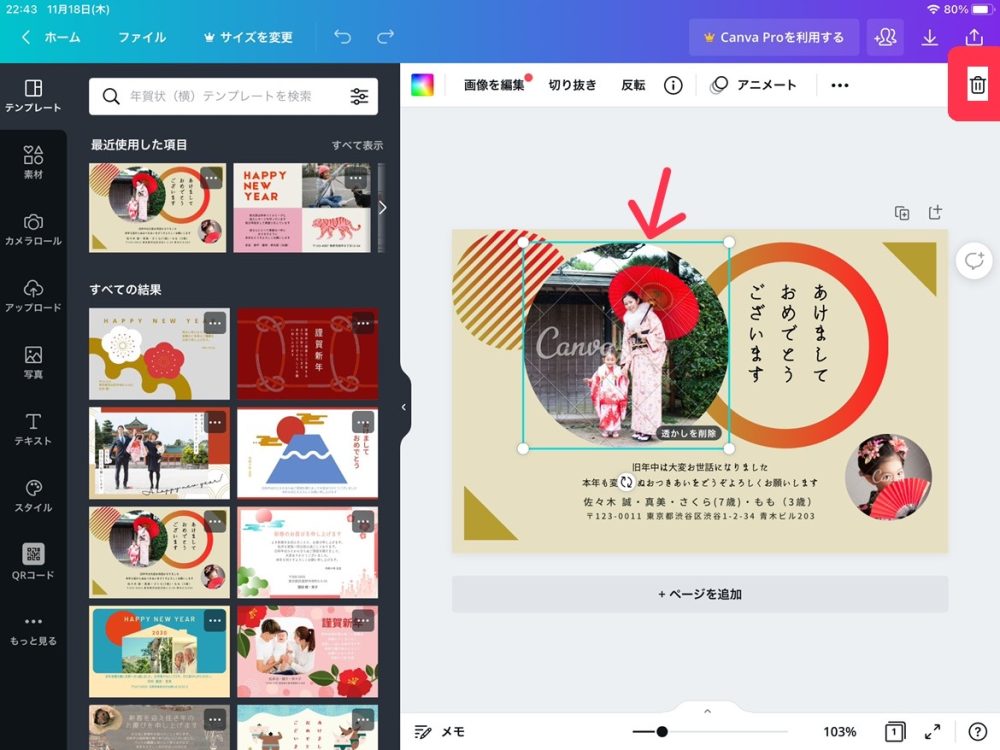
同じように小さい方の写真も削除してみました。↓のように写真部分が空きます。
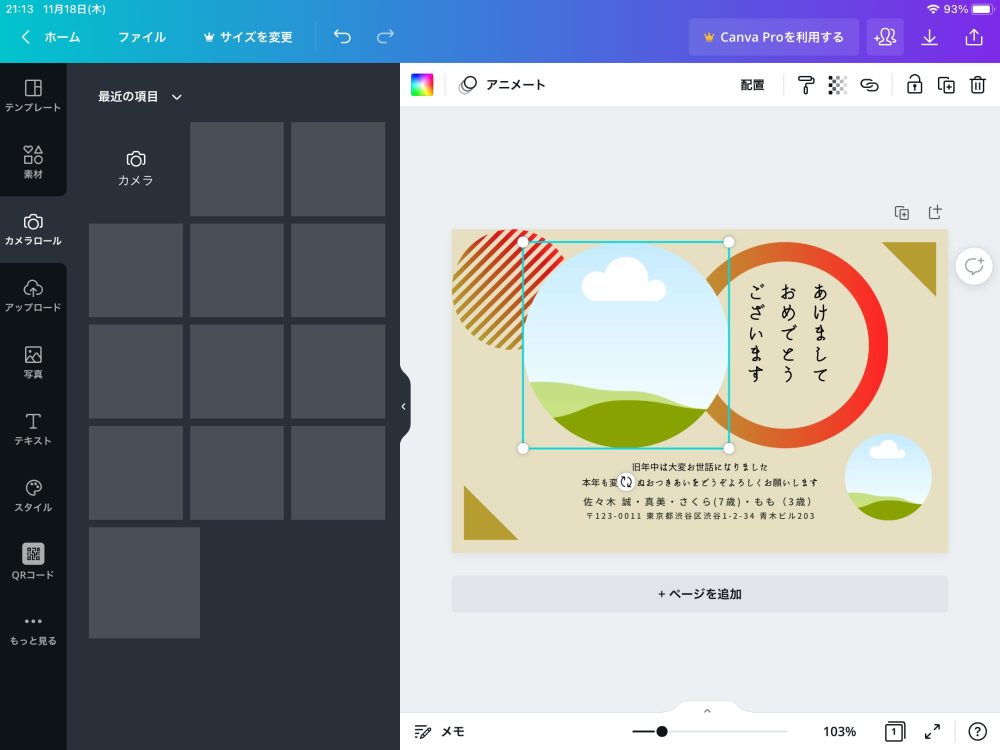
左のメニューから「カメラロール」を選んでスマホなどに入っている写真から好きなものを選んでタップすると年賀状の画面に写真が表示されます。
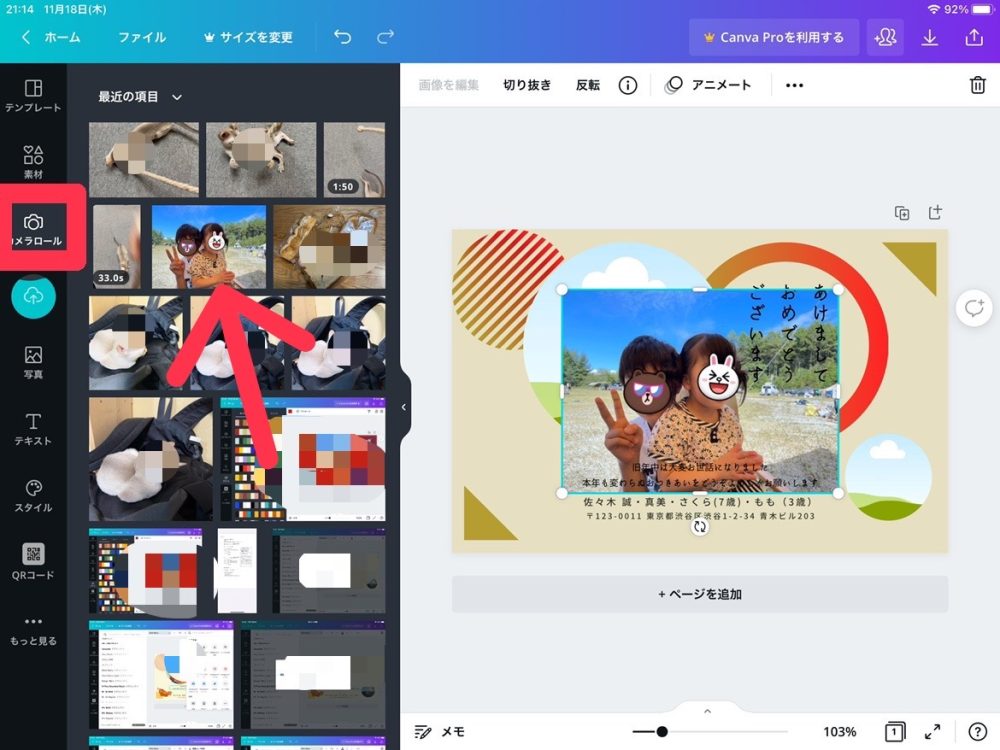
選んだ写真を丸い枠の中にドラッグ&ドロップします。
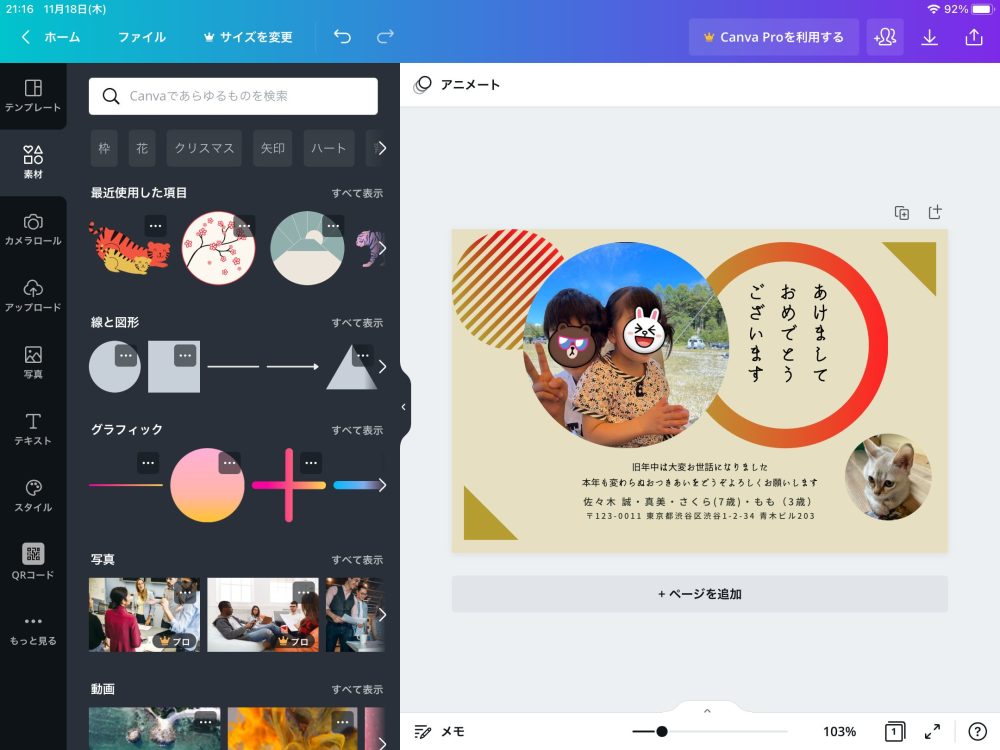
同じようにしてネコの写真も設定できました。
手順3 イラストと追加してみよう
次に干支のイラストを追加してみます。
左のメニューから「素材」を選んで検索窓でトラと入れてみます。
トラの写真などもでてくるので、検索窓の下にある「グラフィック」を選ぶとイラストだけになります。
この時に王冠のマークやプロと書いてあるものは有料の素材なので選ばないようにしてください。
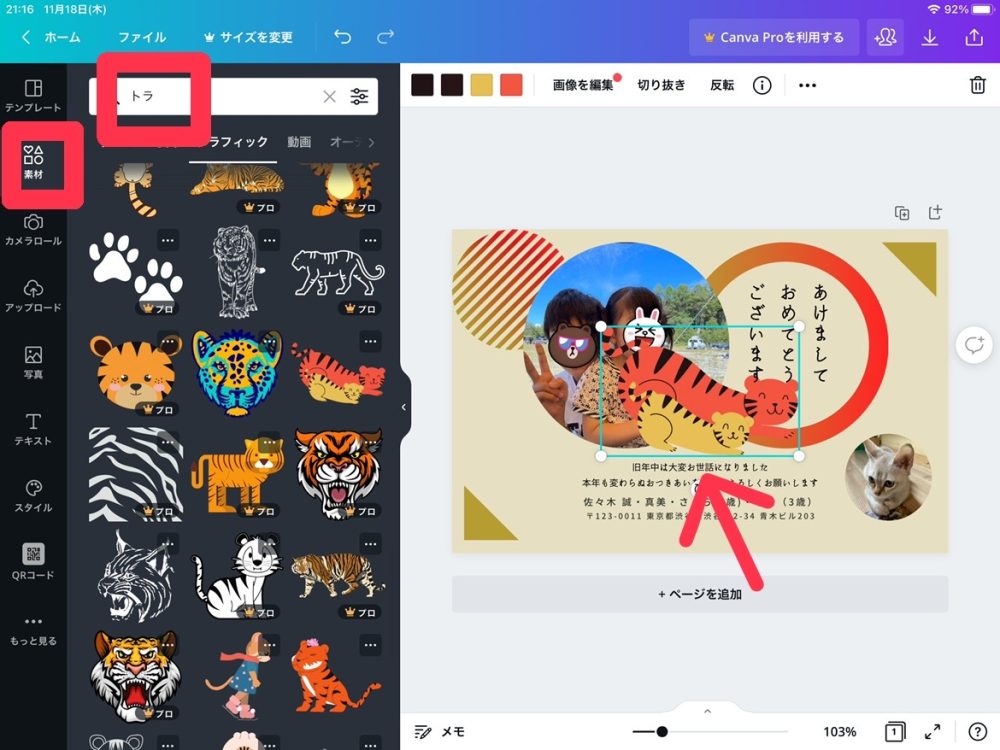
緑の枠が出ているのを確認して、サイズを調整して好きなところに配置します。
サイズ調整は緑の枠の四隅の白のポイントを斜めに動かすことで調整できます。
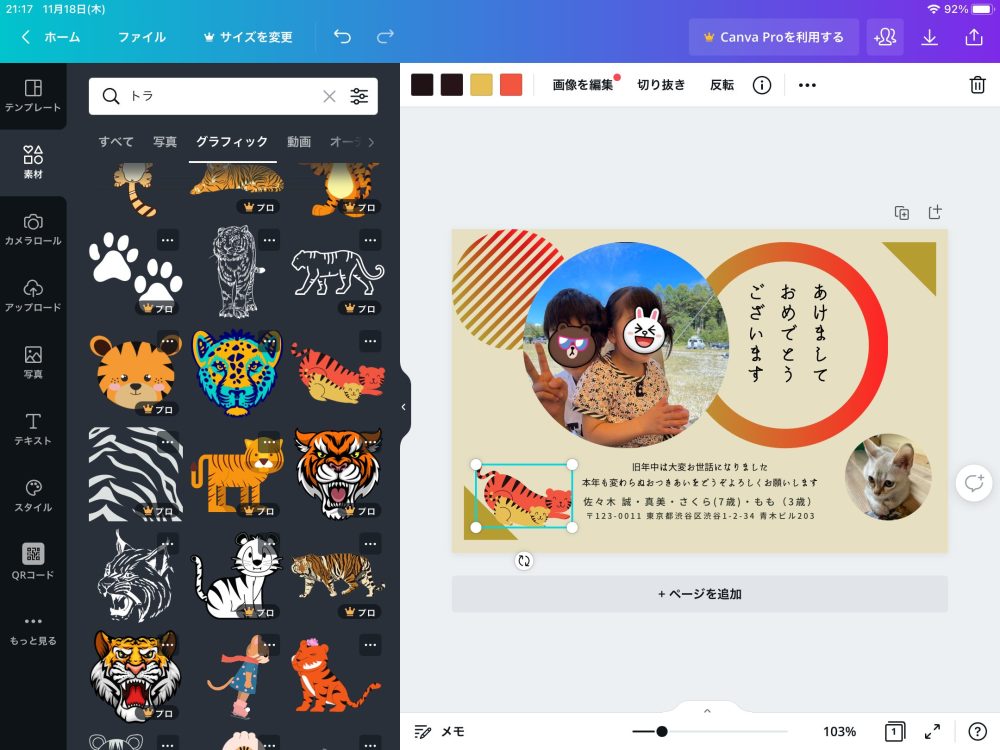
手順4 テキストを変えてみよう
テキストをかえてみましょう。
縦書きの「あけましておめでとう〜」を選択して左上の削除マークの「グループを削除」を選びます。
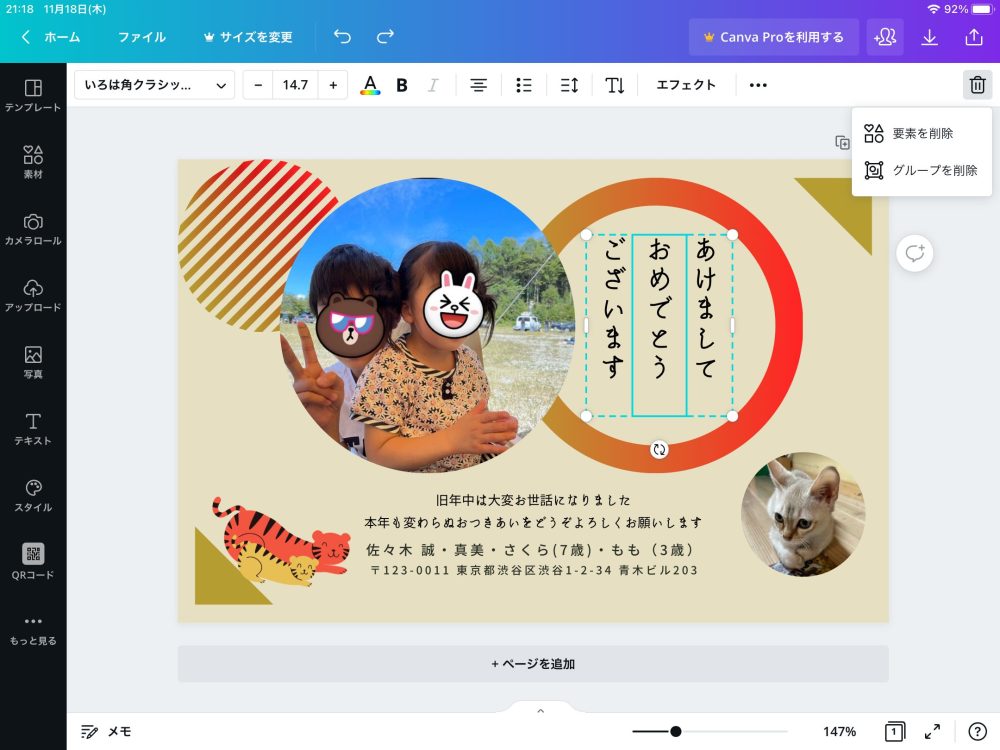
左のメニューからテキストを選ぶと色々なフォントのテンプレートが出てくるので好きなものを選んでタップすると年賀状の画面にテキストが出ます。
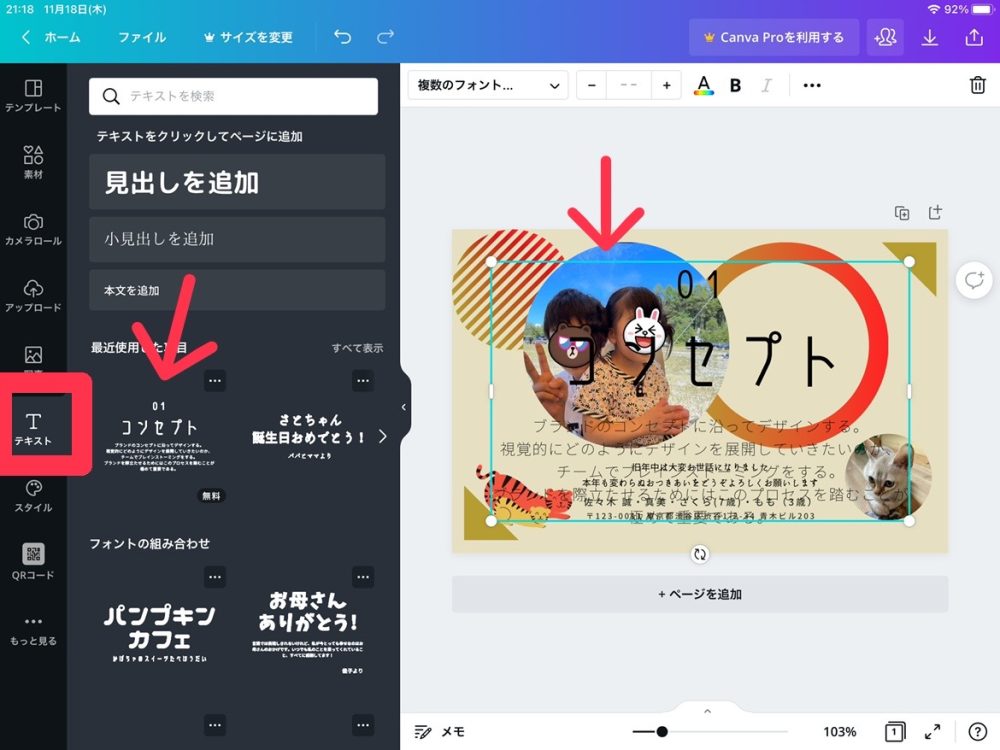
文字を好きな内容に変更します。
今回は上の数字と真ん中の文字だけを使い、下の細かな文字部分は削除しました。
削除の方法 削除したい箇所を選んで右上の削除マークから「要素を削除」を選ぶといらない部分だけ消すことができます。
テキストもサイズの変更はイラストと同様です。
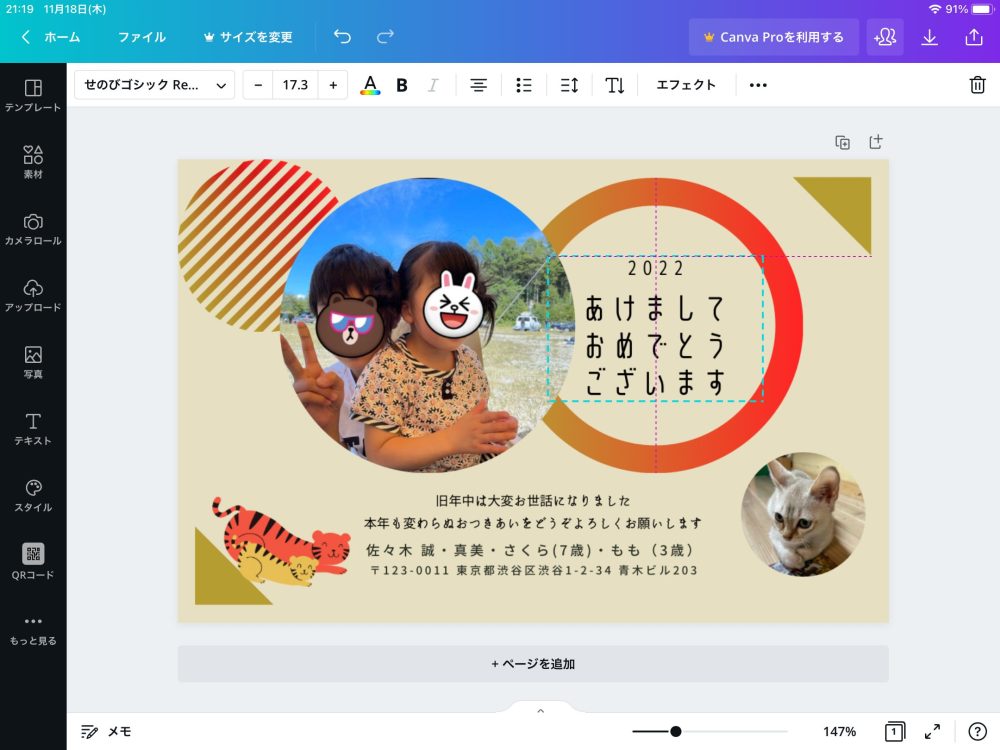
年号と横書きの「あけましておめでとうございます」ができました。
ピンクの点線のラインが出ているのは円の中心に文字が配置できているかを教えてくれているものです。
テキストだけでなく、画像やイラストを配置するときにもこのピンクのラインが自動的に出てきます。
ピンクのラインはたて、横、中心などをそろえたい時にこのラインを参考にするときれいに配置できるので覚えておくと便利です。
あとはテンプレートの住所やメッセージの文章を変えたらここで年賀状はほぼ完成!!!
メッセージを手書きできるように少しスペースをあけたり、好きなように微調整してみてください。
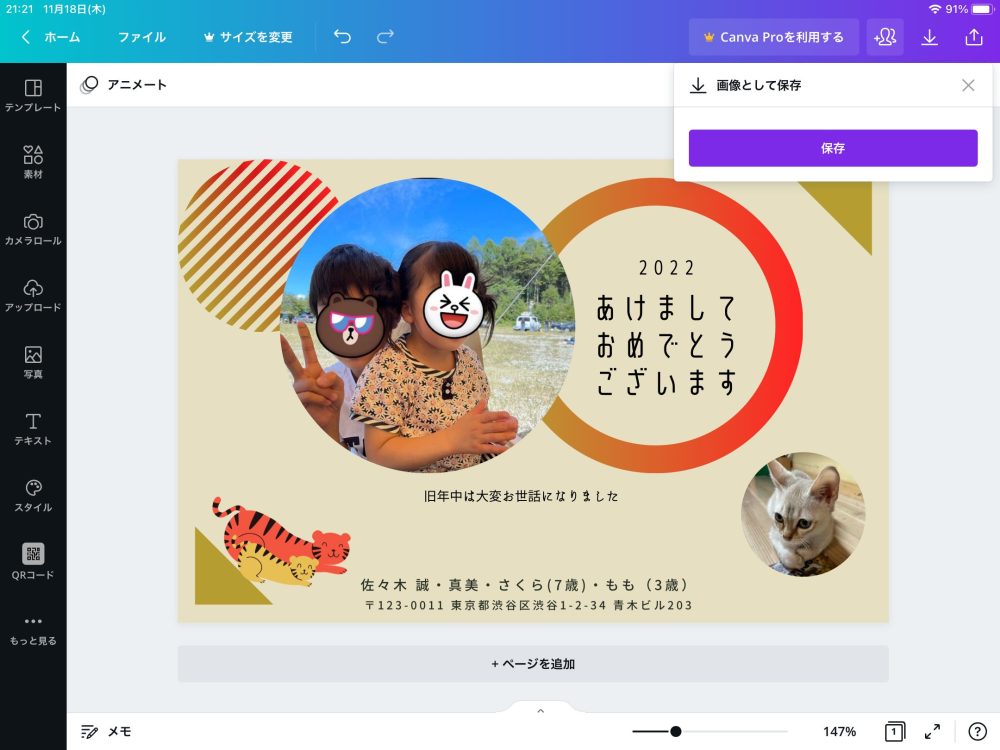
出来上がった年賀状を保存します。右上にある下向きの矢印でカメラロールに保存できます。
手順5 背景色を変えてみよう
年賀状はこれで完成でもいいのですが、背景色を変えるとより自分好みになるのでその方法も紹介しますね。
写真の中の色を使おう
年賀状全体を選択して上のカラーの部分をタップすると、左に色の見本が出てきます。
この中から好きな色を選んで変更することができます。
そして、ここはCanvaのすごいところなのですが、矢印の部分に出ている色に注目です!
写真の中に使われている色が表示されるので、うまく使うと統一感がでておしゃれにまとめることができるんです!!
年賀状に限らず色々なデザインに使えるCanvaの便利機能なので覚えておきたいポイントです。
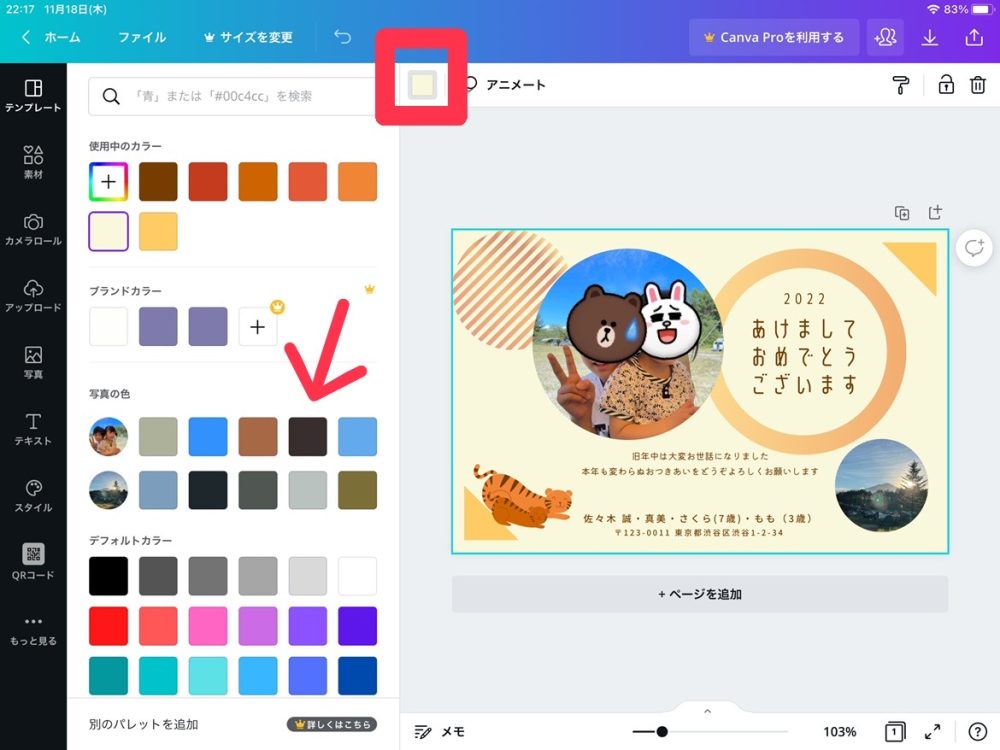
スタイルでカラーパレットを使ってみよう
左のメニューの「スタイル」を選ぶとカラーパレットが出てきます。これも実はCanvaのかしこい便利機能の1つです!
カラーパレットの中にすでにセンスのよい組み合わせが出来上がっていて、パレットを選ぶと背景、素材、テキストの色を自動的に組み合わせて提案してくれるという機能なんです。
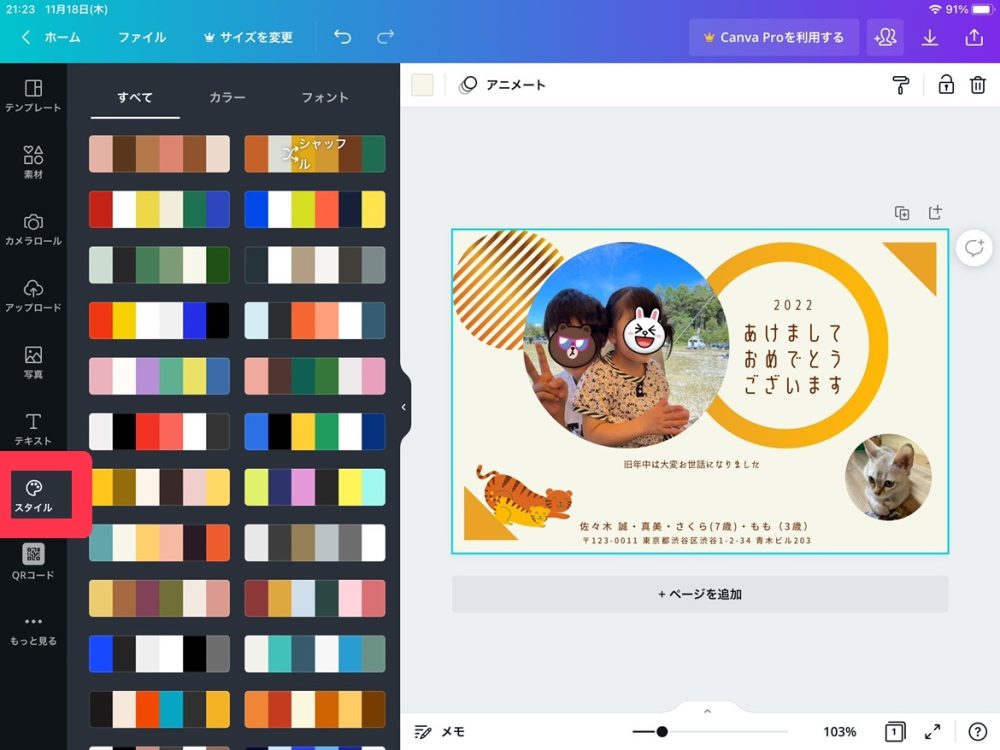
パレットを1つ選んでみました。雰囲気がかわりますね♪
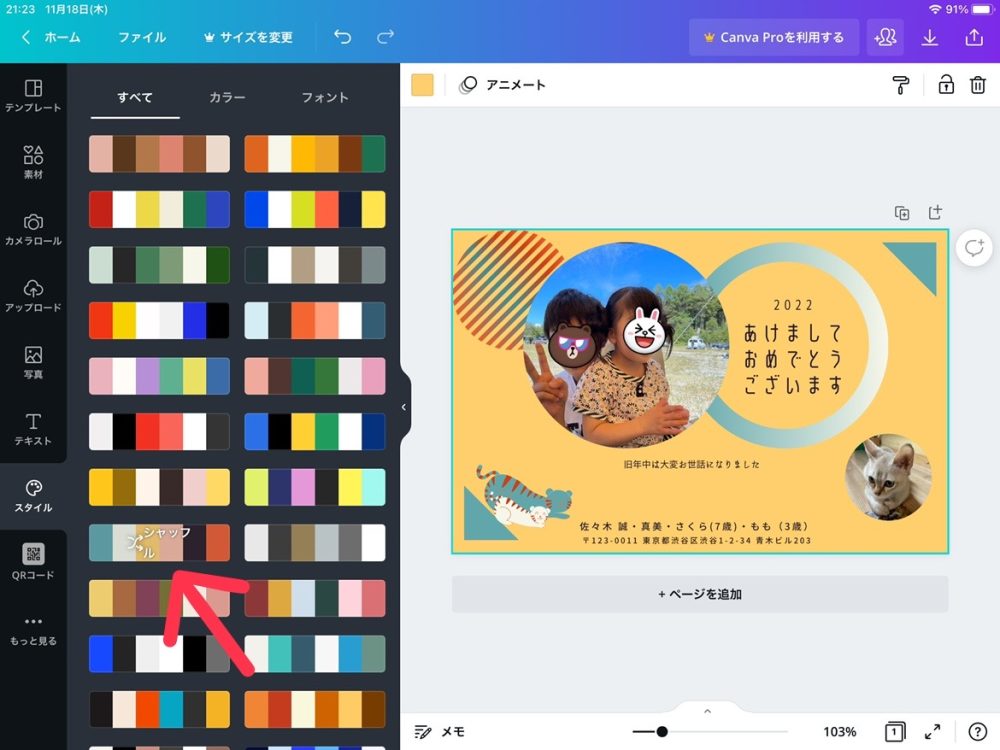

同じパレットを何度も押してみると色んなパターンを提案してくれるよ!
楽しいので色々ためしてみてね♪



その他の機能 透明化
最後に紹介する機能です。
すでに最初から使われていた素材の透明度の変更ができるのでやってみました。
素材を選択して右上の「‥」を選ぶ。次に○で囲った部分を選ぶと透明度を調整できます。
すぐ下に数字が出てくるので透明度のタブを左右に動かして好きなレベルに調整します。
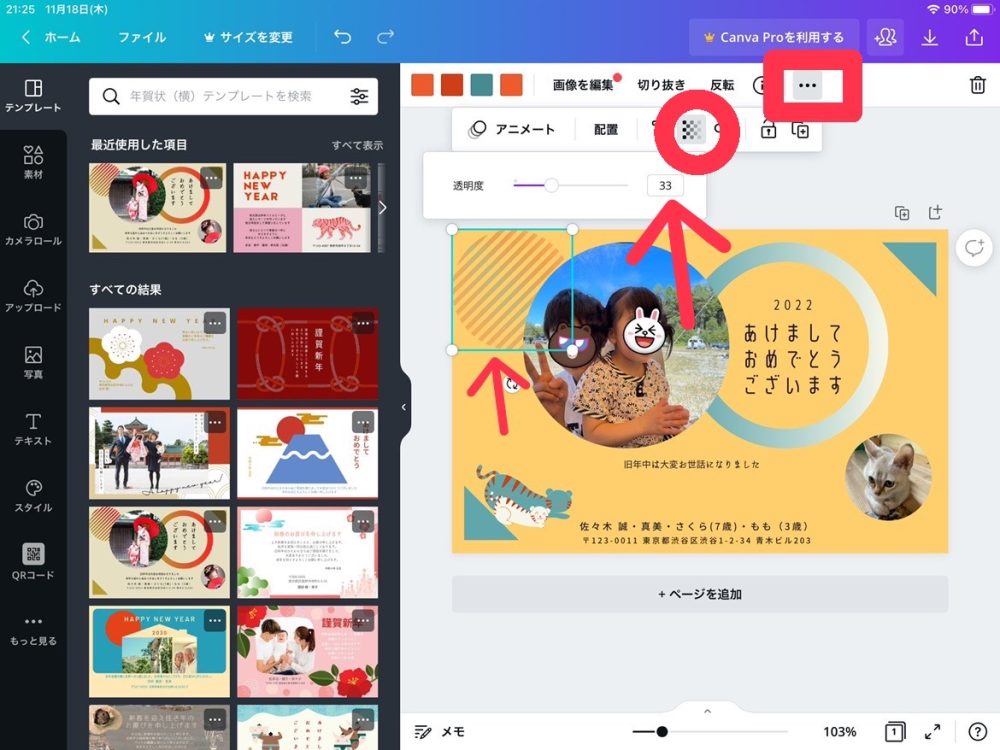
透明度の設定は写真やテキストでも可能です。
透明度や大きさの設定を変えるだけでもまた新たなデザインの発見になるので色々試してみるのがおすすめです。
年賀状を作ろう!まとめとおまけのデザイン
いかがでしたか?
- テンプレート選ぶ
- 写真変更
- イラスト追加
- テキスト変更
- 背景変更
これだけで自分だけの年賀状がプロ並みなデザインでできちゃうCanva。
使わない手はないですよね!慣れたら年賀状なら15分もかからないでできちゃうかもしれません!
最後に同じテンプレートを使ってさらに違うデザインにしてみました
やりだすと色々できるから楽しくなっちゃうのがCanvaのいいところです♪


できたデザインはインクジェットの年賀はがきに印刷するのももちろんよいですが、ラインやメールでオンライン上で送るのも今っぽくてよいのでは!?
Canvaの便利機能を使って楽しく年賀状作成してみてくださいね。

最後まで読んでいただきありがとうございます。
それではまたね!



コメント